segundo periodo
actividad 2
aprende a diseñar documentos omerciales con formato de selda excel 2007
actividad
1. investigar los pasos para colocar color de rellenos y bords de microsoft excel 2007 y rellenar un ejemplo
2. cuales son los pasos para centrar informacion en varias celdas (realizar ejemplos)
3. realizar una plantilla en la cual aparecen todos los datos de sus mejores amigos y aplicarle los pasos e ingresar todo al dropbox de cada uno
4. para la proxima clase traer los documentos un resibo de gana,un comprobante de factura de venta recibos de papeleria minerva
DESARROLLO
Agregar relleno o un efecto a un cuadro de texto
Puede cambiar la apariencia de un cuadro de texto cambiando su relleno o agregándole efectos, como sombras, resplandores, reflejos, bordes suaves, biselados y rotaciones tridimensionales (3-D).
En este artículo
Información general de rellenos, degradados y efectos
Un relleno es el interior de un cuadro de texto. Cuando cambia el color de relleno de un cuadro de texto, también puede agregar una textura, una imagen o un degradado al relleno. Un degradado es una progresión gradual de colores y sombras, normalmente de un color a otro o de una sombra a otra del mismo color.

Cambiar el color de relleno de un cuadro de texto afecta únicamente al interior o al fondo del cuadro de texto. Si agrega otro efecto, como una sombra, y desea un color diferente para dicho efecto, debe cambiar el color de la sombra por separado.
Un efecto tridimensional agrega profundidad a un cuadro de texto. Puede agregar una combinación integrada de efectos tridimensionales al cuadro de texto, o puede agregar efectos individuales. También puede agregar combinaciones de efectos individuales en estos programas de 2007 Microsoft Office System: Excel, Outlook, Word y PowerPoint.
Agregar o cambiar un relleno de un cuadro de texto
En estos programas de 2007 Microsoft Office System: Excel y PowerPoint
-
Haga clic en el cuadro de texto al que desea agregar el relleno.
Para agregar el mismo relleno a varios cuadros de texto, haga clic en el primero y después mantenga presionada la tecla MÁYUS mientras hace clic en el resto.
-
En Herramientas de dibujo, en la ficha Formato, en el grupo Estilos de forma, haga clic en Relleno de forma y, a continuación, elija entre lo siguiente:

-
Para agregar o cambiar el color de un relleno, haga clic en el color que desee o, para elegir no usar ningún color, haga clic en Sin relleno.
Para cambiar a un color que no esté en los colores del tema, haga clic en Más colores de relleno y, a continuación, haga clic en el color que desee en la ficha Estándar, o mezcle su propio color en la fichaPersonalizado. Los colores personalizados y los colores de la ficha Estándar no se actualizan si realiza cambios posteriormente en el tema del documento.
SUGERENCIA También puede ajustar la transparencia del cuadro de texto haciendo clic en Más colores de relleno. Al final del cuadro de diálogo Colores, mueva el control deslizante Transparencia o escriba un número en el cuadro situado junto a él. Puede cambiar el porcentaje de transparencia del 0% (totalmente opaco, valor predeterminado) al 100% (totalmente transparente).
-
Para agregar o cambiar una imagen de relleno, haga clic en Imagen, busque la imagen que desee usar y haga clic en ella, y después haga clic en Insertar.
-
Para agregar o cambiar el degradado de un relleno, seleccione Degradado y haga clic en la variación de degradado que desee.
Para personalizar el degradado, haga clic en Más degradados y elija las opciones que desee.
-
Para agregar o cambiar la textura de un relleno, seleccione Textura y haga clic en la textura que desee.
Para personalizar la textura, haga clic en Más texturas y elija las opciones que desee.
-
En estos programas de 2007 Microsoft Office System: Word y Outlook
-
Haga clic en el cuadro de texto al que desee agregar el relleno.
Para agregar el mismo relleno a varios cuadros de texto, haga clic en el primero y después mantenga presionada la tecla MÁYUS mientras hace clic en el resto.
-
En Herramientas de dibujo, en la ficha Formato, en el grupo Estilos de cuadro de texto, haga clic enRelleno de forma y, a continuación, elija entre lo siguiente:

-
Para agregar o cambiar el color de un relleno, haga clic en el color que desee o, para elegir no usar ningún color, haga clic en Sin relleno.
Para cambiar a un color que no esté en los colores del tema, haga clic en Más colores de relleno y, a continuación, haga clic en el color que desee en la ficha Estándar, o mezcle su propio color en la fichaPersonalizado. Los colores personalizados y los colores de la ficha Estándar no se actualizan si realiza cambios posteriormente en el tema del documento.
SUGERENCIA También puede ajustar la transparencia del cuadro de texto haciendo clic en Más colores de relleno. Al final del cuadro de diálogo Colores, mueva el control deslizante Transparencia o escriba un número en el cuadro situado junto a él. Puede cambiar el porcentaje de transparencia del 0% (totalmente opaco, valor predeterminado) al 100% (totalmente transparente).
-
Para agregar o cambiar una imagen de relleno, haga clic en Imagen, busque la carpeta que contenga la imagen que desee usar, haga clic en él y después haga clic en Insertar.
-
Para agregar o cambiar el degradado de un relleno, seleccione Degradado y haga clic en la variación de degradado que desee.
Para personalizar el degradado, haga clic en Más degradados y elija las opciones que desee.
-
Para agregar o cambiar la textura de un relleno, seleccione Textura y haga clic en la textura que desee.
Para personalizar la textura, haga clic en Más texturas y elija las opciones que desee.
-
Para agregar o cambiar un modelo, haga clic en De modelos y haga clic en las opciones que desee.
-
Agregar o cambiar un efecto de un cuadro de texto
En estos programas de Versión de Office 2007: Excel y PowerPoint
-
Haga clic en el cuadro de texto al que desee agregar un efecto.
Para agregar el mismo efecto a varios cuadros de texto, haga clic en el primero y después mantenga presionada la tecla MÁYUS mientras hace clic en el resto.
-
En Herramientas de dibujo, en la ficha Formato, en el grupo Estilos de forma, haga clic en Relleno de forma y, a continuación, elija entre lo siguiente:

-
Para agregar o cambiar una combinación integrada de efectos, seleccione Preestablecidos y haga clic en el efecto que desee.
Para personalizar el efecto integrado, haga clic en Opciones 3D y elija las opciones que desee.
-
Para agregar o cambiar una sombra, seleccione Sombra y haga clic en la sombra que desee.
Para personalizar la sombra, haga clic en Opciones de sombra y elija las opciones que desee.
-
Para agregar o cambiar un reflejo, seleccione Reflejo y haga clic en la variación de reflejo que desee.
-
Para agregar o cambiar un resplandor, seleccione Resplandor y haga clic en la variación del mismo que desee.
Para personalizar los colores del resplandor, haga clic en Más colores de resplandor y elija el color que desee. Para cambiar a un color que no esté en los colores del tema, haga clic en Más colores y, a continuación, haga clic en el color que desee en la ficha Estándar, o mezcle su propio color en la fichaPersonalizado. Los colores personalizados y los colores de la ficha Estándar no se actualizan si realiza cambios posteriormente en el tema del documento.
-
Para agregar o cambiar un borde suave, seleccione Bordes suaves y haga clic en el tamaño del borde que desee.
-
Para agregar o cambiar un borde, seleccione Biselado y haga clic en el efecto biselado que desee.
Para personalizar el biselado, haga clic en Opciones 3D y elija las opciones que desee.
-
Para agregar o cambiar un giro 3D, seleccione Giro 3D y haga clic en el giro que desee.
Para personalizar el giro, haga clic en Opciones de giro 3D y elija las opciones que desee.
NOTAS
-
Para crear un efecto personalizado agregando varios efectos individuales, repita el paso dos anterior.
-
Si agrega un efecto 3D, como un bisel o un giro 3D, al cuadro de texto y después agrega un borde suave, no verá ningún cambio visual en el cuadro de texto porque el efecto 3D tiene prioridad. Sin embargo, si elimina el efecto 3D, el efecto de borde suave es visible.
-
-
En estos programas de Versión de Office 2007: Word y Outlook
-
Haga clic en el cuadro de texto al que desee agregar un efecto.
Para agregar el mismo efecto a varios cuadros de texto, haga clic en el primero y después mantenga presionada la tecla MÁYUS mientras hace clic en el resto.
-
En Herramientas de cuadro de texto, en la ficha Formato, realice uno de estos procedimientos:

-
Para agregar o cambiar una sombra, en el grupo Efectos de sombra, haga clic en Efectos de sombra y elija la sombra que desee.
Para personalizar el color de la sombra, seleccione Color de sombra y haga clic en el color que desee.
Para cambiar a un color que no esté en los colores del tema, haga clic en Más colores de sombra y, a continuación, haga clic en el color que desee en la ficha Estándar, o mezcle su propio color en la fichaPersonalizado. Los colores personalizados y los colores de la ficha Estándar no se actualizan si realiza cambios posteriormente en el tema del documento.
-
Para agregar o cambiar un efecto 3D, en el grupo Efectos 3D, haga clic en Efectos 3D y elija las opciones que desee.
-
Eliminar el relleno de un cuadro de texto
En estos programas de Versión de Office 2007: Excel y PowerPoint
-
Haga clic en el cuadro de texto del que desea eliminar un relleno.
Para eliminar el mismo relleno de varios cuadros de texto, haga clic en el primero y después mantenga presionada la tecla MÁYUS mientras hace clic en el resto.
-
En Herramientas de dibujo, en la ficha Formato, en el grupo Estilos de forma, haga clic en Relleno de forma y, a continuación, haga clic en Sin relleno

En estos programas de Versión de Office 2007: Word y Outlook
-
Haga clic en el cuadro de texto del que desea eliminar un relleno.
Para eliminar el mismo relleno de varios cuadros de texto, haga clic en el primero y después mantenga presionada la tecla MÁYUS mientras hace clic en el resto.
-
En Herramientas de cuadro de texto, en la ficha Formato, en el grupo Estilos de cuadro de texto, haga clic en Relleno de forma y, a continuación, haga clic en Sin relleno

Eliminar el efecto de un cuadro de texto
En estos programas de Versión de Office 2007: Excel y PowerPoint
-
Haga clic en el cuadro de texto del que desea eliminar un efecto.
Para eliminar el mismo efecto de varios cuadros de texto, haga clic en el primero y después mantenga presionada la tecla MÁYUS mientras hace clic en el resto.
-
En Herramientas de dibujo, en la ficha Formato, en el grupo Estilos de forma, haga clic en Relleno de forma y, a continuación, elija entre lo siguiente:

-
Para eliminar una combinación integrada de efectos del cuadro de texto, seleccione Preestablecidos y haga clic en Sin valores predeterminados.
-
Para eliminar resplandor del cuadro de texto, seleccione Sombra y haga clic en Sin sombra.
-
Para eliminar un reflejo del cuadro de texto, seleccione Reflejo y haga clic en Sin reflejo.
-
Para eliminar un resplandor del cuadro de texto, seleccione Resplandor y haga clic en Sin resplandor.
-
Para eliminar bordes suaves del cuadro de texto, seleccione Bordes suaves y haga clic en Sin bordes suaves.
-
Para eliminar un borde del cuadro de texto, seleccione Biselado y haga clic en Sin bisel.
-
Para eliminar un giro 3D del cuadro de texto, seleccione Giro 3D y haga clic en Sin giro.
-
NOTA Para eliminar varios efectos individuales, repita el paso dos anterior.
En estos programas de Versión de Office 2007: Word y Outlook
-
Haga clic en el cuadro de texto del que desee eliminar un efecto.
Para eliminar el mismo efecto de varios cuadros de texto, haga clic en el primero y después mantenga presionada la tecla MÁYUS mientras hace clic en el resto.
-
En Herramientas de cuadro de texto, en la ficha Formato, realice uno de estos procedimientos:
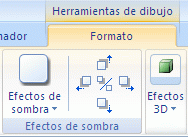
-
Para eliminar una sombra, en el grupo Efectos de sombra, haga clic en Efectos de sombra y haga clic en Sin efectos de sombra.
-
Para eliminar un efecto 3D, en el grupo Efectos 3D, haga clic en Efectos 3D y haga clic en Sin efecto 3D.
-
NOTA Si no ve las fichas Herramientas de dibujo o Herramientas de cuadro de texto y Formato, asegúrese de que hizo clic en un cuadro de texto.
LINK:https://support.office.com/es-hn/article/agregar-relleno-o-un-efecto-a-un-cuadro-de-texto-ae52d4d3-b881-467d-bb97-93aa76fad789
IMAGEN: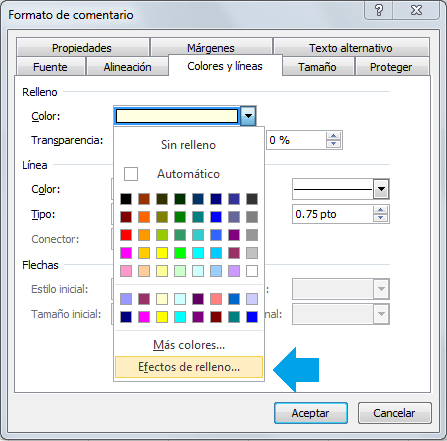
VIDEO:
2
Colocar las celdas y el texto dentro de celdas
Este tema proporciona información acerca de:
- Mostrar varias líneas de texto dentro de una celda
- Cambiar el ancho de columna
- Cambiar el alto de fila
- Combinar celdas para unir varias columnas o filas
- Dividir una celda combinada en celdas separadas
- Centrar, alinear, aplicar sangría o girar datos en una celda
- Seleccione las celdas a las que desea dar formato.
-
En el menú Formato, elija Celdas y, a continuación, haga clic en la ficha Alineación.
- En Control del texto, active la casilla de verificación Ajustar texto.
Sugerencias
- Para comenzar una línea de texto en un punto específico, haga clic en la barra de fórmulas (o en la celda, si se está modificando) en que desee interrumpir la línea y, a continuación, presione ALT+ENTRAR.
- También puede reducir el tamaño de la fuente para mostrar todos los datos de la celda.
Volver al principio
Arrastre el borde situado a la derecha del título de la columna hasta que ésta tenga el ancho que desea.

El ancho de columna que aparece corresponde al número medio de dígitos de 0 a 9 de la fuente estándar que caben en una celda.
Sugerencias
- Ajustar al contenido Para que el ancho de la columna se ajuste a su contenido, haga doble clic en el borde a la derecha del título de la columna. Para que se aplique a todas las columnas de la hoja de cálculo, haga clic en el botón Seleccionar todo
 y, a continuación, haga doble clic en un borde a la derecha de uno de los títulos de columna.
y, a continuación, haga doble clic en un borde a la derecha de uno de los títulos de columna. - Cambiar varias columnas Para cambiar el ancho de varias columnas, seleccione las columnas que desee cambiar y, a continuación, arrastre el borde hacia la derecha del título de columna seleccionado. Para cambiar el ancho de columna de todas las columnas de la hoja de cálculo, haga clic en el botónSeleccionar todo y, a continuación, arrastre el borde de cualquier título de columna.
- Cambiar manualmente el ancho Para cambiar manualmente el ancho, seleccione la columna, elija Columna en el menú Formato, haga clic en Ancho y, a continuación, escriba un número.
- Copiar un ancho Para copiar el ancho de una columna a otra, seleccione una celda de la columna, haga clic en Copiar
 en la barra de herramientasEstándar y, a continuación, seleccione la columna de destino. En el menú Edición, haga clic en Pegado especial y, a continuación, haga clic en Anchos de columna.
en la barra de herramientasEstándar y, a continuación, seleccione la columna de destino. En el menú Edición, haga clic en Pegado especial y, a continuación, haga clic en Anchos de columna.
Volver al principio
Arrastre el borde inferior del título de la fila hasta que tenga el alto que desee.

Sugerencias
- Ajustar al contenido Para hacer que el alto de fila se ajuste al contenido de las celdas, haga doble clic en la línea de separación situada bajo el título de fila.
- Cambiar varias filas Para cambiar el alto de varias filas, seleccione las filas que desee cambiar y, a continuación, arrastre el borde inferior del título de columna seleccionado. Para cambiar el alto de fila de todas las filas de la hoja de cálculo, haga clic en el botón Seleccionar todo
 y arrastre el borde inferior de cualquier título de fila.
y arrastre el borde inferior de cualquier título de fila.
Volver al principio
Microsoft Excel coloca únicamente los datos ubicados en el extremo superior izquierdo del rango seleccionado en la celda combinada. Para incluir todos los datos en el rango de la celda combinada, copie los datos en la celda ubicada en el extremo superior izquierdo del rango.
- Seleccione las celdas que desee combinar.
- Para combinar las celdas de una fila y centrar el contenido de las mismas, haga clic en Combinar y centrar
 en la barra de herramientas Formato.
en la barra de herramientas Formato.
Para combinar cualquier rango de celdas en una fila o columna, elija Celdas en el menú Formato, haga clic en la ficha Alineación y, a continuación, active la casilla de verificación Combinar celdas.
Sugerencia Puede cambiarse la alineación del texto en la celda combinada haciendo clic en Alinear a la izquierda ![]() , Centrar
, Centrar ![]() o Alinear a la derecha.
o Alinear a la derecha. ![]() en la barra de herramientas Formato. Para realizar otros cambios en la alineación del texto, incluida la alineación vertical, utilice las opciones de la fichaAlineación (comando Celdas, menú Formato).
en la barra de herramientas Formato. Para realizar otros cambios en la alineación del texto, incluida la alineación vertical, utilice las opciones de la fichaAlineación (comando Celdas, menú Formato).
Volver al principio
- Haga clic en la celda combinada.
- En el menú Formato, elija Celdas y, a continuación, haga clic en la ficha Alineación.
- Desactive la casilla de verificación Combinar celdas.
Volver al principio
En las celdas que tienen el formato general predeterminado, los datos de texto se alinean a la izquierda y los números, las fechas y las horas se alinean a la derecha. Si se cambia la alineación, no se cambiará el tipo de datos.
Para centrar o alinear los datos que ocupan varias columnas o filas, como los rótulos de una columna o fila, puede combinarse un rango seleccionado de celdas y alinear el texto dentro de la celda combinada.
¿Qué desea hacer?
Volver al principio
En las celdas que tienen el formato general predeterminado, el texto se alinea a la izquierda y los números, las fechas y las horas se alinean a la derecha. Si cambia la alineación, no se cambiará el tipo de datos.
- Seleccione las celdas a las que desea dar formato.
- En la barra de herramientas Formato, haga clic en el botón correspondiente.
Para alinear texto Haga clic en A la izquierda Alinear a la izquierda Centrado Centrar A la derecha Alinear a la derecha
Sugerencias
- Para centrar un texto que ocupe varias columnas, como los rótulos de columna, pueden combinarse las celdas seleccionadas en una fila y centrar el texto en la celda combinada.
- Para restaurar la alineación predeterminada, seleccione las celdas, elija Celdas en el menú Formato y, a continuación, haga clic en la fichaAlineación. En el cuadro Horizontal, haga clic en General.
Más sobre alinear, sangría, girar, ...
- Seleccione las celdas a las que desea dar formato.
- En el menú Formato, elija Celdas y, a continuación, haga clic en la ficha Alineación.
- En el cuadro Vertical, haga clic en la opción que desee.
Más sobre alinear, sangría, girar, ...
- Seleccione las celdas que contienen el texto en que desee realizar una sangría.
- En la barra de herramientas Formato, haga clic en Aumentar sangría
.
Para disminuir o quitar la sangría, haga clic en Disminuir sangría
.
Más sobre alinear, sangría, girar, ...
- Seleccione las celdas en que desee girar el texto.
- En el menú Formato, elija Celdas y, a continuación, haga clic en la ficha Alineación.
- En el cuadro Orientación, haga clic en un punto de grados, o bien arrastre el indicador hasta el ángulo que desee.
Para ver el texto verticalmente de arriba a abajo, haga clic en el cuadro Texto vertical en Orientación.
LINK:https://platea.pntic.mec.es/vgonzale/rtac_04/hoja_calc/archivos/Ayuda/colocar_celdas_y_texto_en_celdas.htm
IMAGEN:
VIDEO:
